Google Chrome travando ou com lentidão? Veja o que fazer
Seu navegador não para de travar e deixa todo o sistema lento? Veja o que fazer para otimizar o Google Chrome!
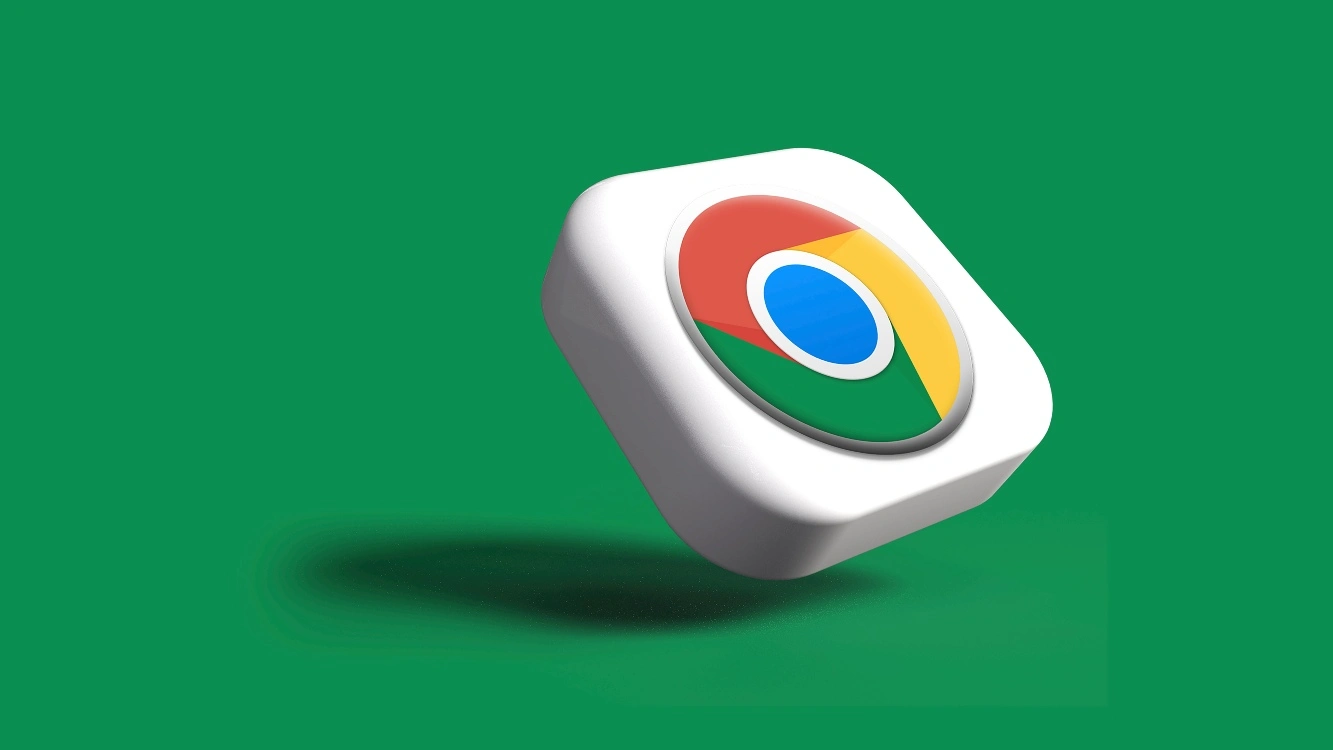
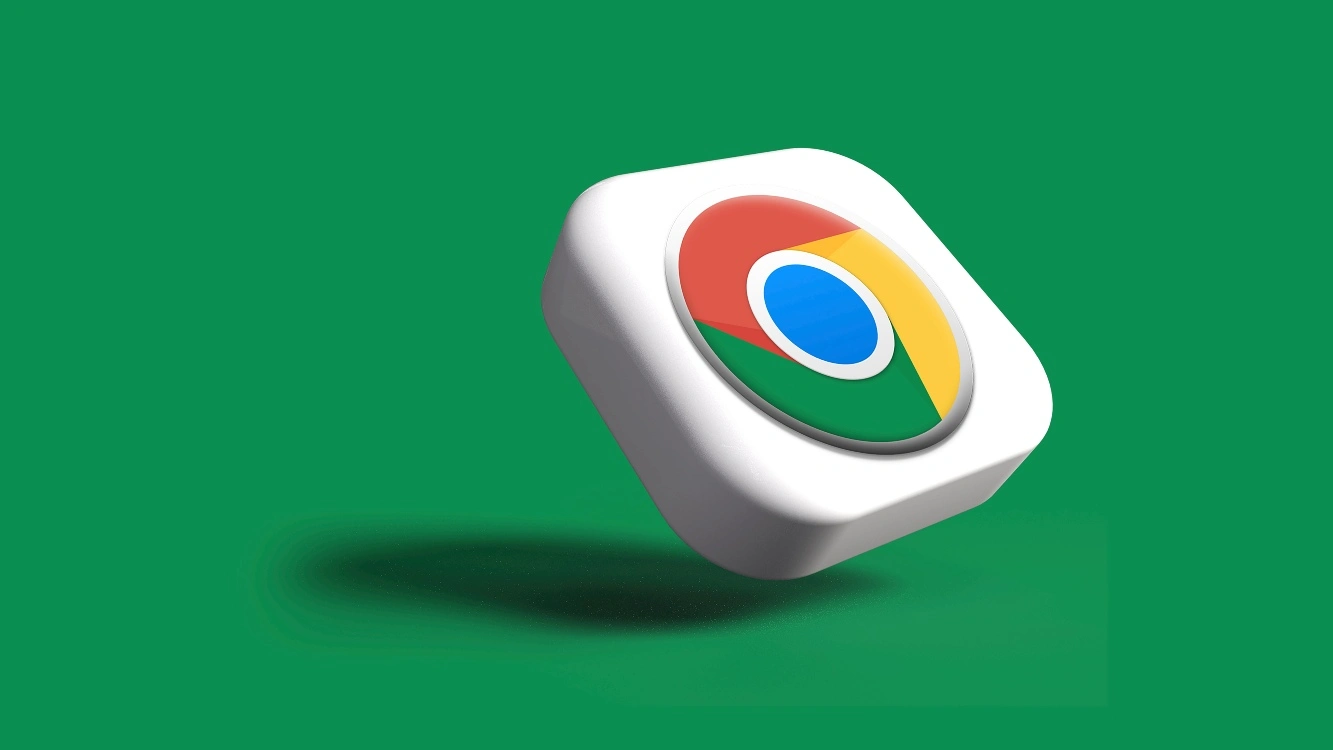
Navegador mais utilizado no mundo, o Chrome é o programa padrão em diversos sistemas operacionais. Rápido, leve e com design intuitivo, você aprende rapidamente a mexer e a instalar extensões para otimizá-lo. Mas quando ele começa a travar, bate aquele desespero!
O travamento do Chrome pode ser demorado e exigir muito da memória do computador. Quando o problema fica mais frequente, o navegador fica praticamente inutilizável. Então, o que fazer?
Neste post, você vai aprender diversas dicas para evitar o travamento ou a lentidão do Chrome. Confira!
O que fazer quando o Google Chrome travar?
Veja o que fazer para manter seu navegador funcionando com rapidez:
Faça a limpeza do cache
Você tem a impressão de que o primeiro acesso a um site sempre parece mais lento? O cache é um arquivo que fica armazenado na memória do navegador para acelerar o acesso a uma página. Ele é uma espécie de banco de dados temporário, que armazena fragmentos de sites visitados com frequência.
Como o usuário médio brasileiro fica horas e horas na internet, o acúmulo de cache costuma ser mais alto.
Para limpar o cache do Chrome no seu computador, faça o seguinte:
- No canto superior direito do Chrome, clique nos três pontinhos verticais (o menu do navegador) > Limpar dados de navegação. Você também pode chegar à página clicando em Ctrl + Shift + Del
- Você pode selecionar diferentes temporadas, desde a última hora até todo o período de uso, e tipos de limpeza (básica e avançada)
- Selecione os tipos de dados que deseja deletar e clique em Remover dados
Delete extensões problemáticas
Muitas vezes, o Chrome trava por excesso de extensões, principalmente daquelas mais pesadas. Você pode desinstalar aquelas que são menos utilizadas ou até mesmo todas, para depois reinstalá-las e descobrir quais estão travando seu navegador.
- Nos três pontinhos verticais, vá em Extensões > Gerenciar extensões
- Na página, aparecerão todas as extensões que estão instaladas no Chrome, ativadas ou não. Clique em Remover em todas aquelas que deseja deletar
Atualize o navegador
Outra forma de evitar travamentos no Chrome é atualizar o navegador. Um programa atualizado conta com recursos que evitam travamentos mais comuns para os usuários.
Para ver se você está usando a versão mais recente, é simples: vá no menu e clique em Ajuda > Sobre o Google Chrome. Lá, o navegador indica se há necessidade de instalar ou não uma nova versão. Caso precise, o próprio Chrome pesquisará automaticamente novas atualizações e fará a instalação.
Diminua o número de guias
Se você trabalha em frente ao computador, provavelmente já abriu dezenas de abas de uma vez só. O problema é que isso exige demais da memória RAM, do processador e do disco rígido do seu computador, o que contribui para a lentidão não apenas do navegador, mas do sistema. Se você abrir Netflix e YouTube ao mesmo tempo, o resultado será ainda pior.
Em vez de abrir muitas abas, o usuário pode criar grupos categorizados de guias. Para isso, basta clicar na aba com o botão direito do mouse e selecionar Adicionar guia ao novo grupo. Depois, crie um nome e uma cor específicos para esse conjunto.
Desative a aceleração de hardware
Desativar o recurso evita que o navegador não force as ferramentas gráficas do computador para rodar um site.
- No menu lateral, clique em Configurações > Sistema
- Desative a opção Usar aceleração gráfica quando disponível
Desative aplicativos em segundo plano
Também na aba Sistema, você pode clicar em Executar aplicativos em segundo plano quando o Google Chrome estiver fechado para desativar a opção. Isso evita que o navegador use recursos do computador mesmo quando não estiver aberto.
Resete as configurações
Se nada der certo, uma solução válida é resetar as configurações para o padrão original do Chrome. Vá em Configurações > Redefinir configurações > Restaurar configurações para o padrão original.
Viu como é simples otimizar seu Google Chrome? E para melhorar sua navegação, veja o que fazer quando a página mostrar “Não é possível acessar esse site”!


